
Click Export Selected Images to continue. Press Command+A shortcut to select all the photos in the Preview window. Next, right-click any selected photo, and then click Open to open the photos in a single Preview window. To convert multiple photos using the Preview app, start by selecting the files while holding down the Command (Cmd) key. Set the output format to JPEG, adjust the quality level, select the output folder, and then click Save to convert the image. You will be prompted with a tiny pop-up box.

Follow up by selecting the Export option. To export a single image to the JPG format, open the image in Preview, and then open the File menu. Preview App - Convert and Exportįor HEIC images that reside outside the Photos app, you can use the Export function in the Preview app instead to convert them to JPG. Once you do that, the Photos app will convert and export the images. You will then be prompted to select an output location. After that, select the preferred image quality, perform any other configurations as desired, and then click Export. On the dialog box that shows up, specify the output file format (JPEG in this case). Next, point to Export, and then click Export Photos. Once you’ve selected the HEIC image or images, open the File menu. You may prefer this over dragging and dropping since it allows for granular control over the file conversion process.
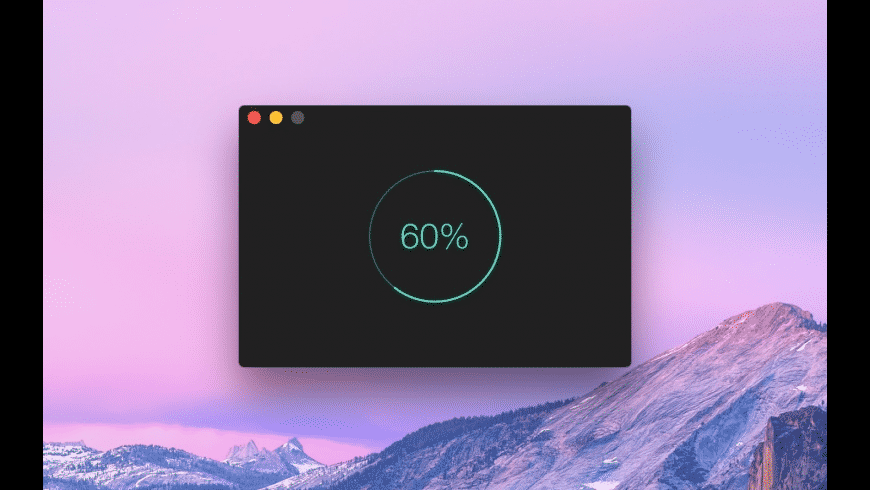
The other method is a tad complicated and involves exporting images. The first method is super-easy - drag and drop the photos to the desktop or some other folder within Finder, and they will be converted to the JPG format automatically. The Photos app features two ways to convert your HEIC images to the JPG format. If that’s the case, then here are three remarkable ways that you can make use of to convert your HEIC images to the JPG format easily.


 0 kommentar(er)
0 kommentar(er)
